The world of containerization is massive with lots of learning. This workshop hopes to remove the intimidation factor by letting you work through a meaningful number of pieces but thinly sliced. The pieces:
- Getting an application into Docker and seeing it work
- Using a handful of Docker commands
- Getting an application into Kubernetes and seeing it work
- Using a handful of Kubernetes commands
- Utilize Helm to deploy into Kubernetes
- Using a handful of Helm commands
- You are inspired to learn all there is about containerization !!!
Prerequisites
- Install Visual Studio
(You will need to create a simple test web application) - Install Docker Desktop
- Install Visual Studio Code
- Install Docker extension for VS Code
- Install Kubernetes extension for VS Code
Create a simple test web application
- Launch Visual Studio and create an ASP.NET Core Web Application named
MyWebApp
2. Add some code and run the application from Visual Studio
3. Publish the application via the Build menu option
Getting the application into Docker and seeing it work
- Launch Visual Studio Code
- Open the folder containing your application csproj via the File menu option
3. Using the left area — EXPLORER, create a new file named Dockerfile and add the following code (of course save after).
FROM mcr.microsoft.com/dotnet/aspnet:6.0
COPY /bin/Release/net6.0/publish/ App/
WORKDIR /App
ENTRYPOINT ["dotnet", "MyWebApp.dll"]4. Using the left area — EXPLORER, create a new file named docker-compose.yml and add the following code (of course save after).
version: "3"
services:
mywebapp:
build: .
image: imageorigin:v1
container_name: containerorigin
ports:
- 86:80
networks:
- network
networks:
network: {}5. Confirm Docker Desktop is running in the System Tray area
6. Start a New Terminal via the Terminal menu option
7. Run the following Docker command
docker-compose up -d8. Once the command completes. Click on the Docker extension icon.
9. Notice that the container is running. Right-click on the container and select the Open in Brower option. You should now see your application web page at the address: http://localhost:86/. That 86 is from your docker-compose.yml where you specify the external port to expose the stuff running inside the container. The 80 is the default http port that web applications use and is termed the internal port that the container uses to talk to the application.
Using a handful of Docker commands
- In the Terminal window. Run the following command
docker images2. In the Terminal window. Run the following command
docker ps3. In the Terminal window. Run the following command
docker-compose down4. Refresh the CONTAINERS area. Notice that the container is gone and if you refresh your web page it no longer works.
5. In the Terminal window. Run the following command
docker-compose up -d6. Refresh the CONTAINERS area. Refresh the web page.
7. In the Terminal window. Run the following command
docker-compose down8. The image (of the application) is needed for the next steps.
Getting the application into Kubernetes and seeing it work
- Launch Docker Desktop and Enable Kubernetes via Settings
2. Kubernetes requires the use of a registry server. Run the following Docker command
docker run -d -p 5000:5000 --restart=always --name registry registry:23. Copy the application image to the registry. Run the following Docker commands
docker tag imageorigin:v1 localhost:5000/imgorigin
docker push localhost:5000/imgorigin4. With the application image now in the registry. Clean up the other images. Run the following commands
docker image remove imageorigin:v1
docker image remove localhost:5000/imgorigin(Minor Tangent) Curl for your pleasure. Wait! What?
- Get the image from the register. Run the following Docker command
docker pull localhost:5000/imgorigin- Spin up a container for the application. Run the following Docker command
docker run -d --name testcurl -p 8080:80 localhost:5000/imgorigin- Test the web page and note the port number 8080. Run the following command
curl http://localhost:8080/- Learn curl
- Clean up! Don’t worry! The registry still has the original image. Run the following command
docker stop testcurl
docker rm testcurl
docker image remove localhost:5000/imgoriginBack to the business of Kubernetes
5. Using the left area — EXPLORER, create a new folder named k8s
6. Create a new file deploy.yaml under k8s and add the following content
apiVersion: apps/v1
kind: Deployment
metadata:
name: io-deployment
labels:
app: io
spec:
replicas: 2
selector:
matchLabels:
app: io
template:
metadata:
labels:
app: io
spec:
containers:
- name: io
image: localhost:5000/imgorigin
ports:
- containerPort: 80 # this is the port exposed by your application via dockerfile7. Create a new file service.yaml under k8s and add the following content
apiVersion: v1
kind: Service
metadata:
name: io-service
spec:
selector:
app: io # this need to match spec -> selector -> matchLabels used in the deployment
ports:
- protocol: TCP
port: 8085 # this is the port for others in the cluster to talk to me
targetPort: 80 # this is the port from the deployment and what the pods are exposed on8. Create a new file ingress.yaml under k8s and add the following content
apiVersion: networking.k8s.io/v1
kind: Ingress
metadata:
name: io-ingress
spec:
ingressClassName: nginx
rules:
- host: foo.bar.com # add this entry to your host file - 127.0.0.1 foo.bar.com
http:
paths:
- path: /
pathType: Prefix # https://pet2cattle.com/2021/04/ingress-pathtype
backend:
service:
name: io-service # this is the name of the service
port:
number: 8085 # this is the service's cluster port exposed to be talked to a lotUsing a handful of Kubernetes commands
- Deploy the application. Run the following kubectl command
kubectl apply -f .\deploy.yaml2. Deploy the service to expose the application. Run the following kubectl command
kubectl apply -f .\service.yaml3. Run the following kubectl command
kubectl get all
4. Click on the Kubernetes extension and expand the Services


5. Right-click on an entry io-deployment... and select Port Forward from the options menu. Use port 8080 for LOCAL.
6. Navigate to the application web page at the http://localhost:8080
Congrats !!! Your application is working in Kubernetes. But there is more…
We should be accessing our application via a URL. Ingress time…
7. At the time of this writing, the version is 1.5.1
- please use the latest version if the below does not work
- the url will be almost the same except for the version info part
kubectl apply -f https://raw.githubusercontent.com/kubernetes/ingress-nginx/controller-v1.5.1/deploy/static/provider/cloud/deploy.yaml8. Add the following to your system hosts file
127.0.0.1 foo.bar.com
9. Deploy the ingress to allow url navigation to the application. Run the following kubectl command
kubectl apply -f .\ingress.yaml10. Launch your web browser and navigate to http://foo.bar.com/

11. Keep your web browser open. Click on the Kubernetes extension and expand the Services
12. Right-click on an entry io-deployment... and select Delete Now from the option menu
13. Do this deleting a few times and Refresh your web browser still on http://foo.bar.com/
(cue the dramatic music) THE POWER OF KUBERNETES !!!

14. Keep your web browser open. Run the following kubectl commands. Then refresh your web browser.
kubectl delete -f .\ingress.yaml
kubectl delete -f .\service.yaml
kubectl delete -f .\deploy.yamlInstall Helm
- Download the binary from https://github.com/helm/helm/releases
- Unzip the binary to a directory on your system, such as
C:\Helm - Add the local Helm directory to your PATH.
Utilize Helm to deploy into Kubernetes
- Using the left area — EXPLORER, create a new folder named
helmstuffhereand a subfolder namedtemplates - Copy the files from the
k8sfolder to thetemplatesfolder - Create a new file
Chart.yamlunder thehelmstuffherefolder and add the following content
apiVersion: v2
name: io-release
description: A Helm chart for mywebapp
type: application
# This is the chart version. This version number should be incremented each time you make changes
# to the chart and its templates, including the app version.
version: 1.0.0
# This is the version number of the application being deployed. This version number should be
# incremented each time you make changes to the application.
appVersion: 2024.1.0
Using a handful of Helm commands
- Start a New Terminal via the Terminal menu option
- Navigate to the path of the parent folder of the
helmstuffherefolder - Run the following helm command to preview what will be installed by helm
helm template io-release helmstuffhere4. Run the following helm command to install the application into Kubernetes
helm install io-release helmstuffhere5. Run the following helm command to see the helm history
helm history io-release6. Click on the Kubernetes extension and explore what has been installed. Try http://foo.bar.com/ in your web browser or use curl
Why use helm?
- Go back to your application source code and edit the
/Pages/Index.cshtml.csfile
public void OnGet()
{
ViewData["Name"] = "CRASH COURSE";
}2. Publish the application via the Build menu option
3. Build a new version of the application image
docker build -t imageorigin:v2 . 4. Copy the application image to the registry
docker tag imageorigin:v2 localhost:5000/imgoriginv2
docker push localhost:5000/imgoriginv25. With the application image now in the registry. Clean up the other images
docker image remove imageorigin:v2
docker image remove localhost:5000/imgoriginv26. Edit the deployment file at /helmstuffhere/templates/deploy.yaml to use the new image
image: localhost:5000/imgoriginv27. Edit the chart file at /helmstuffhere/Chart.yaml to reflect the new version of our application
apiVersion: v2
name: io-release
description: A Helm chart for mywebapp
type: application
# This is the chart version. This version number should be incremented each time you make changes
# to the chart and its templates, including the app version.
version: 1.0.1
# This is the version number of the application being deployed. This version number should be
# incremented each time you make changes to the application.
appVersion: 2024.1.18. Run the following helm command to install the new application version — UPGRADE
helm upgrade io-release helmstuffhere9. Run the following helm command to see the helm history
helm history io-release10. Try http://foo.bar.com/ in your web browser and see the CRASH COURSE change
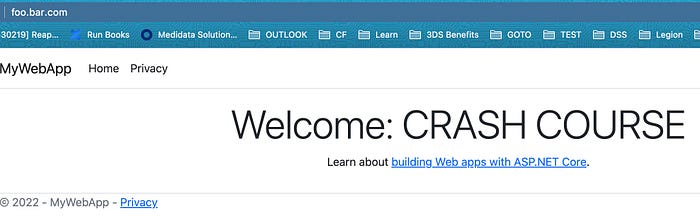
11. Let’s rollback the application to the previous version
helm rollback io-release 112. Run the following helm command to see the helm history
helm history io-release13. Try http://foo.bar.com/ in your web browser
(cue the dramatic music) THE POWER OF HELM !!!
…all the best on your journey into containerization…
…see you out there…
Credit: Brian Singh

Comments
Post a Comment